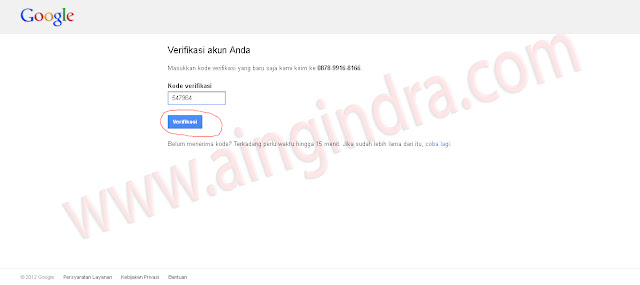Langka-langkah membuat blogger
1. Sobat diwajibkan memiliki sebuah alamat email, saran saya pakailah layanan gmail dari google. untuk membuat email dari layanan google tersebut anda bisa langsung menuju ke Gmail, untuk lebih jelasnya perhatikan gambar dibawah ini.
2. Langkah selanjutnya isi data data diform yang disediakan, jangan lupa paling bawah klik Saya menyetujui persyaratan layanan dan kebijakan privacy google, setelah itu klik Langkah berikutnya lihat gambar dibawah.
4. sekarang cek ponsel anda, jika belum ada kode verifikasi dari google bisa dicoba lagi beberapa menit kemudian, gambar dibawah menggunakan modem, jadi kode verifikasinya langsung bisa di lihat dilayar laptop saya.
5. Masukin deh kode verifikasinya seperti dibawah ini
6. Selamat datang di akun Gmail anda, lalu klik Lanjutkan ke Gmail ya....
7. Sampai disini proses pembuatan akun Gmail sudah berhasil, sekarang ketahap selanjutnya ya...proses pembuatan blog. yaudah tanpa basa basi langsung buka tab baru di browser sobat ya, atau bisa langsung menekan (ctrl + T) buka blogger.com ya.... tinggal isi email dan sandi yang sama seperti di akun Gmail tadi. lalu klik Masuk
8. selanjutnya pilih Opsi profil blogger sobat, jika hanya membuat blogger sebaiknya klik yg sebelah kanan. lalu klik lanjutkan ke blogger.

9. Sampai tahap ini sobat sudah sukses membuat akun blog, tahap selanjutnya silahkan lihat gambar dibawah ini untuk jelasnya. perhatikan baik baik tahap 1, 2, dan 3. sebelum ada tulisan This blog address is availableberarti nama blog yang ingin sobat buat sudah ada yang memiliki, silahkan ganti dengan nama lain, atau untuk mudahnya bisa tambahkan angka dibelakang alamat blognya, lihat contoh yang saya lingkari pada nomer 2 dibawah. setelah itu klik create blog.
10. Nah sekarang blog sobat sudah jadi, lihat keterangan dibawah ini, angka 1 adalah Judul blog yang sobat ciptakan pada tahap sebelumnya, lalu angka 2 adalah start posting. alias untuk memulai membuat artikel.
11. Setelah sobat klik start posting, sekarang saatnya sobat membuat sebuah artikel... perhatikan baik baik langkah langkahnya dalam membuat sebuah artikel. tentunya dimulai dari angka 1 ya...hehehe... untuk jelasnya lihat gambar dibawah ini.
Langkah-langkah cara membuat artikel di blog :
Angka 1 : merupakan judul artikel yang nanti akan diterbitkan, boleh apa saja. silahkan berekspresi melalui artikel sobat, narsis juga ga ada yang larang koq :)
Angka 2 : merupakan isi dari artikel, silahkan mengarang bebas, mau curhat, kasih tips, trik, info, atau apa saja yang sobat ketahui, klo artikelnya bermanfaat pasti banyak yang suka dengan blog sobat deh.
Angka 3 : merupakan Label, silahkan isi apa saja. contohnya seperti ini, misalnya judul artikel yang sobat buat adalah Tips melangsingkan tubuh, nah label tersebut bisa di isi dengan Tips sehat, atau yang lainnya. kan ga nyambung seandainya label tsb di isi dengan Ilmu komputer. :p
Angka 4 : Nah tahap ini adalah melihat dulu artikel sebelum diterbitkan, jika ada yang salah bisa dibenarkan dulu sebelum artikel diterbitkan.
Angka 5 : Jika pada tahap 4 sobat sudah yakin, sekarang tinggal klik Publish (Terbitkan)
12. Gambar dibawah ini merupakan contoh artikel yang sudah berhasil diterbitkan. dan untuk melihat artikelnya silahkan klik tombol view. selesai.... nah mudah bukan ?

13. Selamat Berkarya ya sob, oiya bagi sobat yang ingin tulisan hasil karyanya di publikasi di blog ini silahkan kirimkan artikel sobat ke email (indra_andriyadi@yahoo.com) jangan lupa link facebook kamu ya. dengan catatan artikel merupakan hasil karya sendiri dan bukan hasil copy paste dari blog lain.
14. Selanjutnya baca juga artikel saya mengenai Cara Menghasilkan Uang Dari Blog


.jpg)